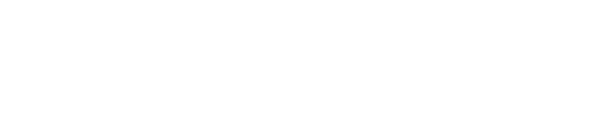Or search by topic
Number and algebra
Geometry and measure
Probability and statistics
Working mathematically
Advanced mathematics
For younger learners
Published 2018 Revised 2023
Using Geogebra
This article offers hints and tips for getting the most out of GeoGebra for solving geometrical problems.
GeoGebra is dynamic geometry software with lots of different functions, and as it is open-source, it's free for you to use. You might like to visit the website and download it before reading the rest of this article. GeoGebra also appears embedded in various problems on the NRICH site, so you may have already used it without even realising!
I often use GeoGebra when I'm trying to understand a new geometry problem, and in this article I'd like to share some of the tools I find useful. Let's start very simply, thinking about points and lines. There's a GeoGebra applet below for you to use to explore, if you haven't already downloaded the software for yourself.
Points and Lines
To draw a point, click on the second icon along (with the blue letter A) and then click on the page where you'd like the point to be. The coordinates of your point appear in the algebra bar on the side. If you then click on the move tool (the first icon, with an arrow), you can move your point around.
GeoGebra will label your first point A, your second point B, and so on. If you change your mind about a point, you can delete it in several ways - select it with the move tool and press delete, or right-click on it in the graphics window or the algebra sidebar and select delete from the menu.
You can also add a new point using the input bar. Try typing in P=(0,2) in the input bar. A new point, labelled P, should appear at the coordinates (0,2).
Once you've drawn a few points, you could try drawing some lines, using the third icon in the toolbar. A line joins two points. Try clicking on two of your points with the line tool selected, and see the straight line between them appear. Once you've drawn the line, its equation appears in the algebra sidebar.
Sometimes it's useful to draw a ray or a line segment rather than a full line. A line segment just draws the section between the two points you choose, and a ray starts from one point, passes through the other point, and continues beyond. Have a go at drawing all three. Notice that when you draw a line segment, its length appears in the algebra sidebar. This is useful if you want to know the
lengths of different parts of your diagram!
Parallel, Perpendicular and Polygons
Now we can draw points and lines, let's make it a little more interesting! The applet below has two new items in the toolbar. The first has the perpendicular line icon. In the menu there are lots of other special lines you can construct; for now, we will just concentrate on the first two, perpendicular and parallel lines.
Draw a line, and then draw any point, on or off the line. Choose the perpendicular line tool, then click on your line and your point (in either order). GeoGebra constructs a line at right angles to your first one, passing through the point of your choice! By the way, if your diagram starts to get a little cluttered but you don't want to delete anything, you can always hide an object, by
right-clicking and deselecting "show object", or by toggling it in the algebra sidebar.
Once you have had a go at drawing perpendicular lines, use the parallel line tool to draw some parallel lines in the same way.
Did you notice the other new tool? It's the polygon tool, and is useful for drawing sets of straight line segments that you want to form a polygon. Just choose the points you wish to join (or click to create new points), and when you're done, click back on the first point to close the polygon. Notice how the area of the polygon appears in the algebra sidebar, along with the length of each
segment. Move the points around and watch how the area changes...
If you want to draw a regular polygon, select the second tool in the polygon menu. This time, you only need one side length to specify the polygon, together with the number of sides. So choose your first two points to form a side, and then enter the number of sides you want. Have a go at drawing an equilateral triangle, a square, a regular pentagon...
You may have noticed that when you draw a regular polygon, some of the vertices are blue and some are black! This is because in GeoGebra, some points and lines depend on others. When you draw a point, it appears as blue, and you can move it with the "move" tool. But a point which depends on another can't be picked up and moved, it only moves with the object it depends on. These points appear as
black.
You can also draw a point which is constrained to be on a line or in an object, using the "Point on object" tool in the Points toolbar. Have a go at constructing a point within one of your polygons. When you try to move it outside the shape, it stops at the boundary! These points appear as a pale blue colour to show that they are partially constrained but can still be moved.
Circles, Measuring, and Transformations
When we do geometry with paper and pencil, we don't just use straight lines, we also have compasses so we can draw circles and arcs. The applet below has some extra toolbars. Have a go at drawing a circle. There are a few options: you can choose the centre and a point on the circumference, or you can choose the centre and then specify the radius, or you can choose three points on the
circumference. You can also just draw an arc or a sector. Why not explore using the applet below?
Once you've created a diagram, you may want to know about certain measurements. The next new tool set in the toolbar includes some useful measuring tools. Choose the angle measuring tool, and click on two lines or three points to measure the angle between them. You can use the second tool to draw an angle with a particular size. There are also tools for measuring distances and areas.
The third new tool set allows you to perform some reflections or rotations. Have a go at drawing a polygon and a line, and then reflecting your polygon in the line. Just select the reflection tool, click on the object you want to reflect and the line you want to reflect in. The image is automatically labelled with points to correspond with the object, so if your object has a point marked A, the
reflected image has a corresponding point A'.
Other Tools
These are just some of the tools that GeoGebra has to offer. There are plenty of other useful functions for you to explore and find out about.
Here are a few more functions that you might find useful:
Intersect - Marks the point(s) of intersection between two objects.
Midpoint/Centre - Marks the midpoint of a line segment, or the centre of a circle.
Perpendicular Bisector - Draws the perpendicular bisector of a line segment.
Angle Bisector - Draws the bisector of an angle.
Tangents - Draws the tangent(s) to a circle passing through a given point.
Sliders are objects that specify a value in a range so that you can create a diagram that changes according to the value selected on the slider.
Challenges
Now that you've been introduced to the basic tools of GeoGebra, here are some challenges to try:
a) Draw a circle and create a quadrilateral whose points all lie on the circumference.
b) Draw a square with an equilateral triangle on each of its four sides.
c) Draw a right angled triangle with squares on each of its sides.
d) Draw a quadrilateral whose diagonals intersect at right angles.
e) Draw a rectangle where you can change the length and the width.
f) Draw three equally sized circles such that each circle passes through the other two centres.
g) Draw a circle, and add any other point. Can you draw a circle of the same diameter with this other point as the centre?
You may also like
Fixing It
A and B are two fixed points on a circle and RS is a variable diamater. What is the locus of the intersection P of AR and BS?
Polycircles
Show that for any triangle it is always possible to construct 3 touching circles with centres at the vertices. Is it possible to construct touching circles centred at the vertices of any polygon?
Cushion Ball
The shortest path between any two points on a snooker table is the straight line between them but what if the ball must bounce off one wall, or 2 walls, or 3 walls?